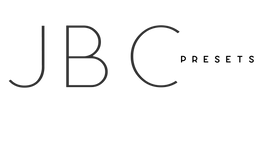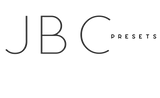FAQs
Check most frequently asked questions here, if you still need help then please contact us at Hello@JanaBishop.com
LET'S GET STARTED!
This post will help you!
https://jbcpresets.com/blogs/news/how-do-i-get-the-free-lightroom-mobile-app
Sure thing. Here's the direct link.
https://itunes.apple.com/us/app/unzip-zip-file-opener/id1281374098?mt=8
This has happened a time or two and we completely understand how frustrating it is. Usually, it is the result of either the wrong email address being entered at the time of purchase (oops!) or the email has landed in your spam folder. Either way, we are here to help! Please send an email right away to my support team at hello@janabishop.com.
Please put “Lost Email” in the subject line so my team will know to respond right away.
And of course, be sure to check on dear old spam as it has a way of interrupting the good thing we have going on here.
Your zipped file contains your mobile & desktop presets. Unfortunately, PC's can sometimes have an issue reading larger files like these.
If you have trouble with your download or receive an error message, that means that the file did not download correctly. I would suggest using a download manager to minimize any problems. Generally, being able to pause/resume a download tends to help with large files.
I've had users tell me that this worked for them! 7-Zip - https://www.7-zip.org/?fbclid=IwAR13h_2vYjKR311K5CVRIAE8XLXf6EbM5PilEyyGRCbgv-OnijVJ5L3TxF8
Or you can try the following download managers:
For Chrome: https://www.chronodownloader.net
For Firefox: https://addons.mozilla.org/en-US/firefox/addon/downthemall/
HOW DO I INSTALL MY JBC MOBILE PRESETS?
If your iPhone has the new IOS update and can unzip files for you...you can follow along with the tutorial below.
https://jbcpresets.com/blogs/news/iphone-install-updated-ios
Click the link below for detailed instructions. I have a video and written instructions for you.
https://jbcpresets.com/blogs/news/iphone-install-with-unzip-app
- Can’t find your email with your download link? Make sure you check your spam/junk folder.
- If your phone doesn’t give you the option to select google chrome to open your download link, you can instead copy and paste the link directly to chrome and continue following the instructions.
- If you are not seeing Lightroom mobile as an option to open in from the Unzip app, make sure you are opening the individual DNG file in Lightroom, not the entire folder.
- Please make sure you are in the edit module in Lightroom when you are editing images. You won’t be able to create or apply your preset unless you are in the edit module. You can look in the upper left hand corner of Lightroom to confirm that you are in the edit module when applying a preset.
- You may want to adjust the exposure after applying the preset in order to achieve your perfect edit. Look for the "Light" button and then move the exposure slider to the right or left.
Here's a link to a fantastic tutorial for you.
https://jbcpresets.com/blogs/news/android-instructions-written
Here's a link that will help you!
This video will show you how to Download and Install the presets using Dropbox. This is the most time consuming method, but it does work. :)
Click HERE for the video: Dropbox
HOW DO I USE PRESETS?
Here's a helpful video for you:
How to adjust the settings in Lightroom Mobile after applying a JBC Preset.
I created a video just for you. You can watch it here:
https://jbcpresets.com/blogs/news/how-to-add-photos-edit-in-lightroom-mobile
HOW DO I INSTALL DESKTOP PRESETS?
1. Save your presets folder labeled JBC Desktop Presets on your desktop.
2. Open Lightroom CC. Click on the edit button on the right side of the page on the top of the menu. It will look like three horizontal lines with a circle on each line.
3. On the bottom, you’ll see the tab for Presets. Click that.
4. Once the preset tab is open, click on the three dots to the right of the words presets. Select “Import Presets”.
5. It will allow you to choose from the folders on your desktop. Select the entire Folder labeled JBC Desktop Presets and click on Import.
6. Your Presets will appear under the presets tab. If they are not there, restart Lightroom CC and they will show up.
Make sure the folder containing your .xmp presets is saved in a location where you can easily find it.
I suggest unzipping it and saving it on your Desktop.
You will want to copy this folder so that you can paste it into the settings folder later. Read the step by step directions below to walk through the process.
1. Open Lightroom Classic. In the upper left hand corner, click on Lightroom and then click on Preferences.
2. A new screen will pop up. Look for the Presets tab.
3. Click on the white box (towards the middle of the screen) titled Show Lightroom Develop Presets.
4. Locate the Settings folder and double click to open it. Paste the entire unzipped folder containing your .xmp files (the one you unzipped and copied earlier) into this folder.
5. That’s it! So easy and fun. If the presets do not show up automatically, go ahead and close Lightroom. Once you re-start it, the presets will appear.