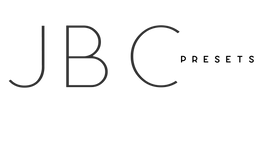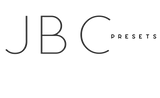Android Install | Written Instructions
Using the Files by Google App
1. Download the "Files by Google" app, and the Adobe Lightroom Photo editor app to your phone. Then click the download button in the email you received from us after purchase. Click "download now".
2. Select to open with "my files". In your notifications window, select your download once it has finished downloading. Select to extract or unzip the files.
3. Once the file is unzipped, click to open it. You will then see all the DNG files, which are your presets. Select all the DNG files, then click the three dots at the upper right corner, or the share button if you have that option ( share button might have this symbol next to it < ). Select add to Lightroom.
4. The DNG files should now all be in "All photos" in your Lightroom mobile app. Select one of the DNG files, then make sure you are in the "Edit" module in the top left corner of the screen.
5. Click the 3 dots in the upper right hand corner. Click on Create Preset. Name your preset (use the name on the photo). Under Preset Group click on User Presets. Then, click on Create New Preset Group.
6. Name it (JBC Presets), then click the check mark in the upper right hand corner to save the preset. Make sure you do these steps for all the DNG files. You will need to create a preset from each DNG file.
7. Now let's apply a preset! Select an image to edit. Scroll along the bottom of the app until you see “Presets".
8. Look for your group (JBC Presets) and Click on the preset name to apply it. Tap the check mark, then click the share button (looks like this <) in the upper right hand corner.
9. Save to Device - Highest Quality Available!
Congratulations! The edited photo is now saved to your images and ready to post! You can edit as many photos as you like from here on out!